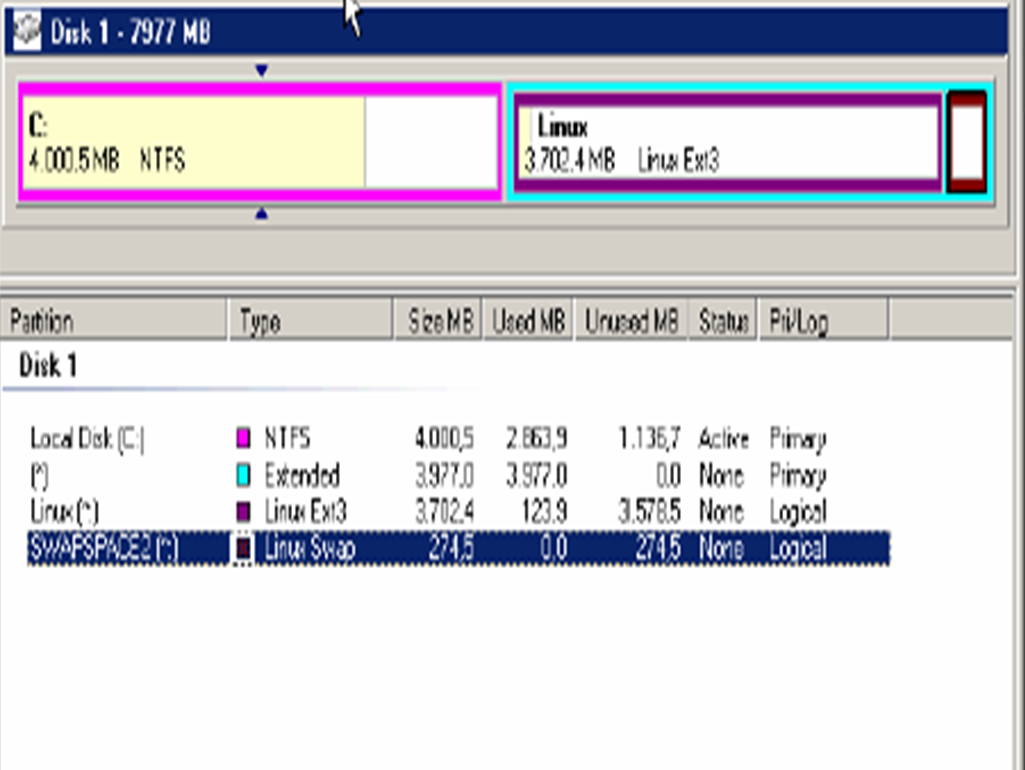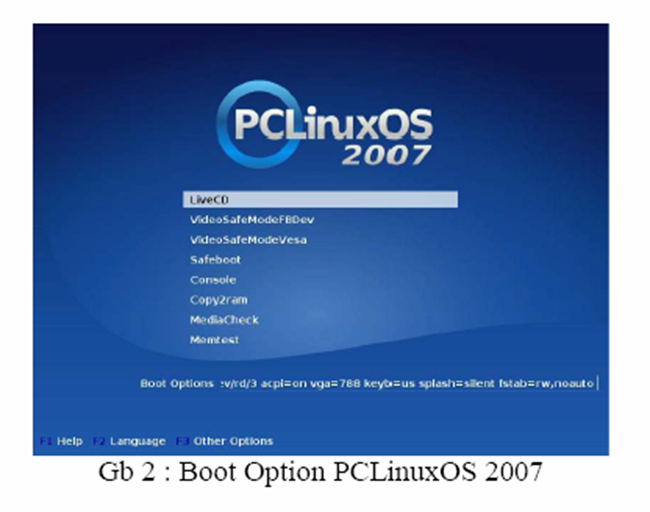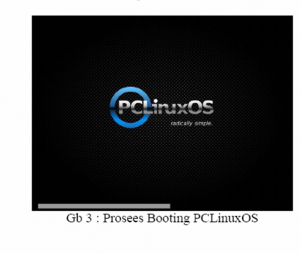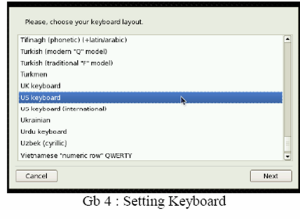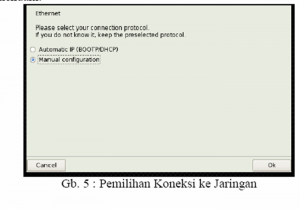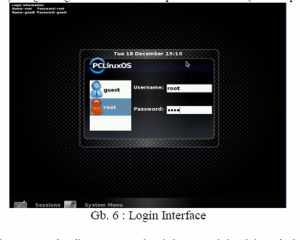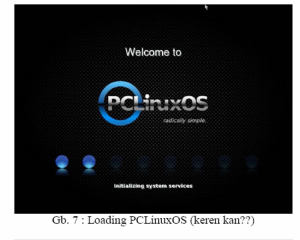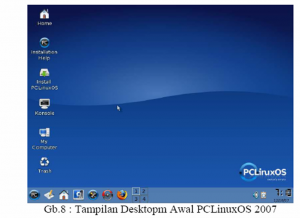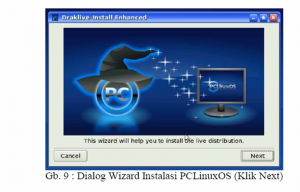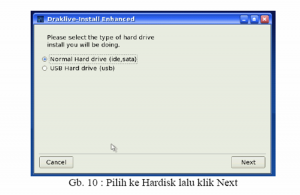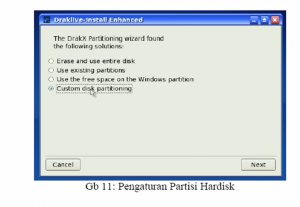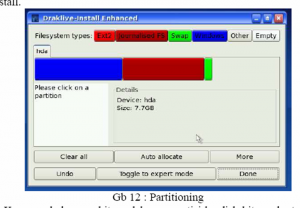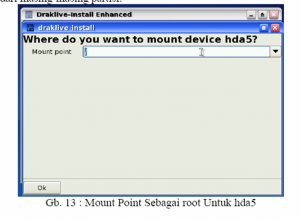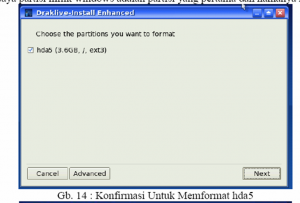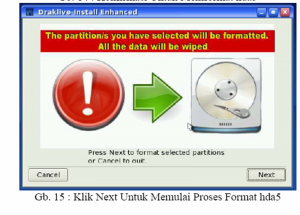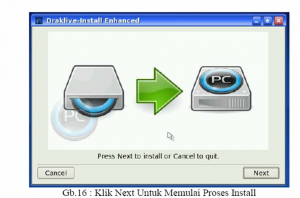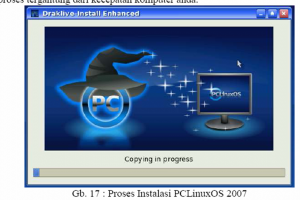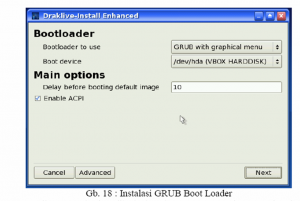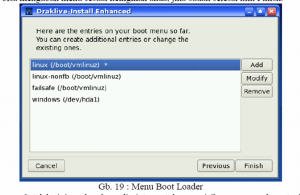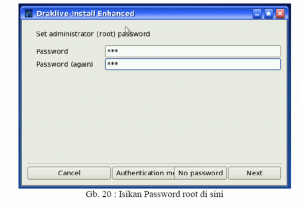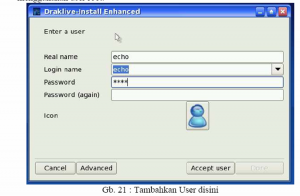Instalasi Windows XP dan PCLinuxOS disatu Harddisk
Untuk menginstalasi dual os (Windows XP dan PCLinuxOS 2007) system operasi yang harus diinstall terlebih dahulu adalah Windows XP. Dalam hal ini saya tidak membahas
tata cara menginstal Windows XP, tapi menginstal PCLinuxOS 2007 di hardisk yang
sudah terinstal Windows XP sehingga tercipta komputer dual os (Windows XP dan
PCLinuxOS 2007). Saya anggap komputer anda sudah terinstal Windows XP, dan
langkah”nya sebagai berikut :
1. Menyiapkan Partisi
Sebenarnya PCLinuxOS itu sendiri sudah menyediakan program untuk
mempartisi hardisk, tapi setelah saya mencobanya program partisi tersebut
mengalami error ketika me-resize partisi NTFS di Windows XP saya. Jadi saya
memutuskan untuk menggunakan program partisi punya Windows. Anda bisa
menggunakan program partisi lain sesuai kesukaan anda. Yang penting sediakan
partisi linux (saya menggunakan ext3) sekitar 3-4 GB (lebih besar lebih baik), dan
siapkan 1 partisi untuk swap sekitar 256 MB.
Hardisk (8GB)
|——— 4GB NTFS Primary Active Microsoft Windows
|——— 4GB Primary
|——- 3,7GB Linux Ext3 Logical Linux
|——- 256MB Linux Swap Logical swapspace
2. Boot PCLinuxOS 2007
Setting urutan proses booting agar membaca cd/dvdrom dulu sebelum hardisk,
lalu masukkan cd PCLinuxOS ke dalam cd/dvdrom anda kemudian restart komputer.
Setelah keluar menu boot dari PCLinuxOS pilih menu yang pertama yaitu menu
LiveCD.
3. Setting Keyboard, Regional Setting dan Network
Pilih type keyboard anda (biasanya us keyboard) kemudian klik next,
dilanjutkan dengan Regional Setting sampai pada Setting Network Card
Untuk Network Card anda bisa menghiraukannya jika komputer anda tidak
terkoneksi dengan jaringan. Tapi jika komputer anda terkoneksi dengan jaringan
makan anda bisa memilih manual configuration dan mengisikan ip address yang
anda kehendaki.
4. Login
Agar bisa menginstall PCLinuxOS kita harus login sebagai root (administrator
di windows) dengan login name : root dan password : root (lihat di pojok kiri atas )
Biarkan proses loading sampe selesai dan masuk ke dalam desktop kde
PCLinuxOS.
5. Instalasi PCLinuxOS 2007
Untuk memulai proses instalasi PCLinuxOS 2007, dobel klik icon install
PCLinuxOS yang ada di desktop. Setelah itu akan muncul dialog wizard seperti
berikut :
Dalam Hal Partisi ada beberapa pilihan mulai dari yang pertama “Erase and
use entire disk” pilihan ini akan menghapus seluruh isi dari hardisk dan
menggunakan seluruh kapasitas hardisk untuk linux, pilihan yang kedua “Use
exiting partitions” pilihan ini menggunakan partisi hardisk yang telah tersedia,
program akan menentukan di partisi mana operating system akan terinstal.
Kemudian “Use the free space on the windows partition” pilihan ini akan meresize
partisi Windows dan menggunakan sebagian dari partisi tersebut untuk system
operasi linux, yang terakhir adalah “Custom partition” pilihan yang terakhir ini kita
harus mengatur di partisi mana linux akan terinstall secara manual. Dalam hal ini
kita pilih pilihan yang terakhir dan kita tentukan di partisi mana PCLinuxOS akan
terinstall.
Karena sebelumnya kita sudah mempartisi hardisk kita maka tampilan partisi
di hardisk kita kurang lebih seperti berikut , silahkan sesuaikan sendiri denga
kapasitas hardisk anda. Kemudian yang kita lakukan tinggal menentukan mount
point dari masing-masing partisi
Untuk partisi milik linux tentukan mount point root (“/”) caranya klik partisi
yang berwarna merah lalu klik mount point dan pastikan mount pointnya adalah “/”.
Untuk yang partisi windows dan partisi swap biasanya sudah menyesuaikan sendiri
jadi biarkan. Kemudian akhiri partitioning dengan mengklik tombol Done. Maka
akan ada konfirmasi untuk memformat partisi milik linux tersebut, dalam hal ini
adalah hda5, hati-hati pastika partisi milik windows jangan sampai ikut terformat,
biasaya partisi milik windows adalah partisi yang pertama dan namanya hda1.
Proeses konfigurasi telah selesai, selanjutnya klik next untuk memulai proses
instalasi PCLinuxOS ke hardisk anda tunggu sampai proses instalasi selesai, lama
proses tergantung dari kecepatan komputer anda.
Setelah proses instalasi selesai anda akan diminta untuk menginstal grub boot
loader, boot loader ini berfungsi sebagai menu operating sistem apa yang hendak
kita pakai saat pertama kali menyalakan komputer. Klik Next untuk mengistall grub
boot loader.
Berikutnya anda akan dihadapkan dengan menu saat komputer booting, anda
bisa mengubah menu sesuai keinginan anda, jika sudah selesai klik Finish.
Setelah ini anda akan diminta untuk mengisikan password root, isikan
password ini dengan benar karena password ini akan diminta saat anda ingin
mengadministrasi atau merubah setting dari sistem. Dalam windows root ini
ibaratkan administrator. Isikan sekali lagi dibawahnya (sama) untuk memastikan
bahwa password yang anda masukkan itu benar.
Berikutnya anda akan diberi kesempatan untuk membuat user yang akan
menggunakan komputer tersebut, anda bisa saja tidak membuat user dan masuk ke
sistem menggunakan root, namun hal tersebut sangat tidak disarankan, sebab kalo
salah setting sistem akan kacau. Jadi paling tidak anda harus buat satu user sehingga
jika user tersebut ingin merubah setting sistem, maka sistem akan meminta
password untuk root, dengan begini anda akan lebih berhati-hati dalam
menggunakan user root.
Jika ingin ada beberapa user yang ditambahkan dalam sistem anda tinggal
mengisikannya disini. Klik tombol Done jika anda sudah selesai.
Berikutnya anda akan diminta untuk merestart computer. Restart komputer
anda dan jika instalasi berhasil anda akan di hadapkan pada boot menu untuk
memilih operating system mana yang akan digunakan seperti di bawah ini :
Semoga Bermanfaat…. 🙂